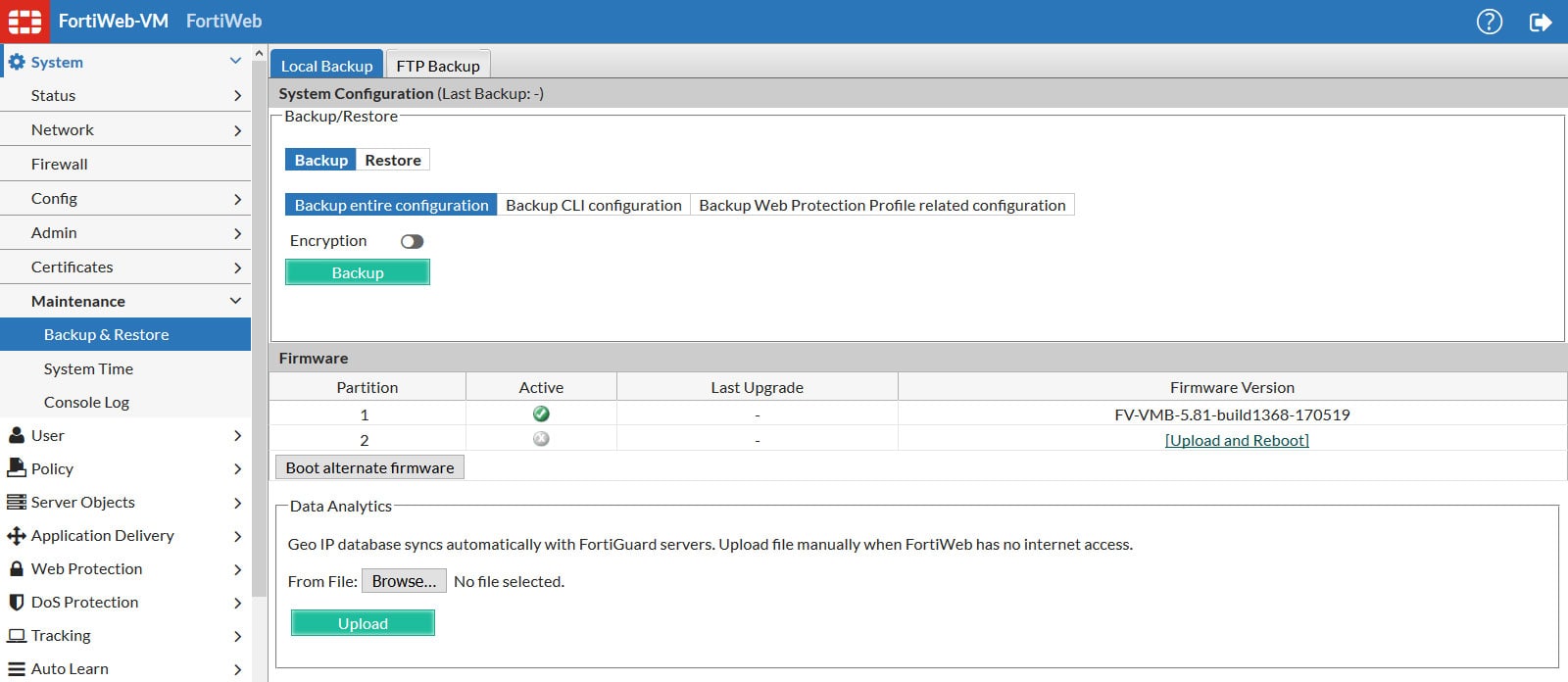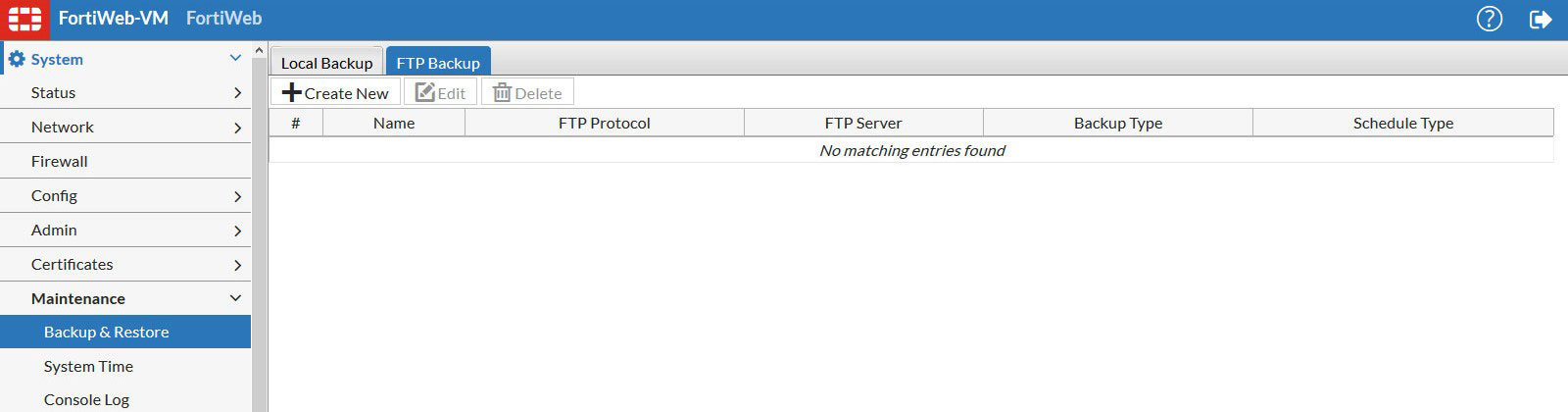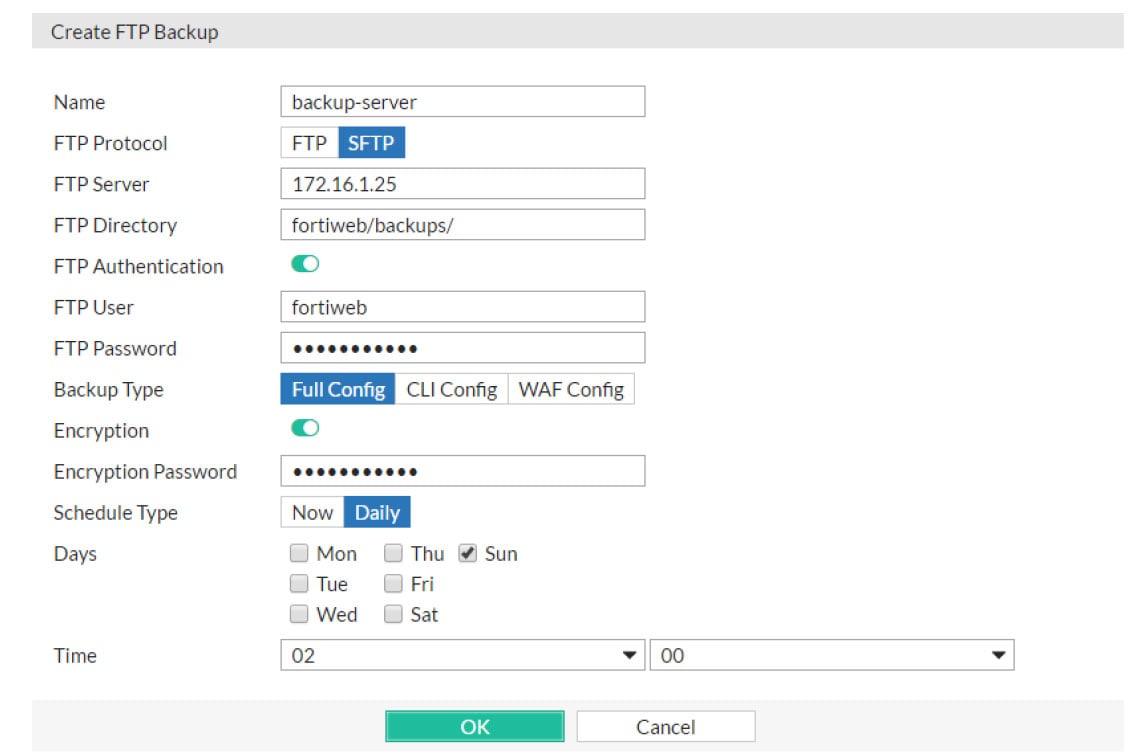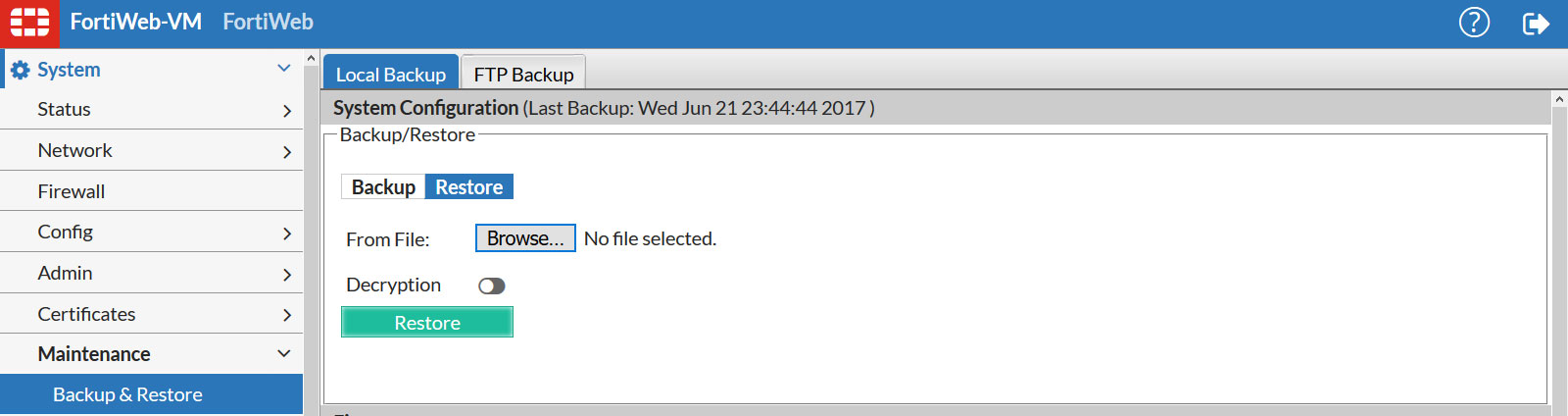بعد از انجام تنظیمات اصلی و بعد از آزمایش درستی تنظیمات و حصول اطمینان از این که کلیه ی Rule ها Plicy ها به درستی عمل می کنند، توصیه می شود یک نسخه ی پشتیبان از تنظیمات فوق تهیه کنید. این نسخه ی پشتیبان می تواند در موارد زیر مورد استفاده قرار گیرد:
- Troubleshoot تنظیماتی که در حالت غیر اجرایی قرار دارند از طریق مقایسه ی آن ها با تنظیماتی که در حالت اجرا قرار دارند با استفاده از ابزاری مانند Diff
- Restore سریع تنظیمات به یک Restore Point
- ویرایش فایل نسخه ی پشتیبان توسط یک Text Editor و آپلود آن در چندین دستگاه FortiWeb دیگر
جهت تهیه ی یک نسخه ی پشتیبان از تنظیمات چندین روش وجود دارد که شما می توانید با توجه به نیاز خود از یکی از این روش ها استفاده کنید.
- تهیه نسخه ی پشتیبان از تنظیمات توسط Web UI
- تهیه نسخه ی پشتیبان از تنظیمات توسط Web UI و ذخیره ی آن در یک سرور FTP/SFTP
- تهیه نسخه ی پشتیبان از تنظیمات توسط CLI و ذخیره ی آن در یک سرور TFTP
تهیه نسخه ی پشتیبان از تنظیمات توسط Web UI
- در ابتدا از طریق Web UI با یک اکانت Administrator به دستگاه Login کنید. سپس از منوی سمت چپ به مسیر System > Maintenance > Backup & Restore رفته و از نوار بالا گزینه ی Local Backup را انتخاب کنید.
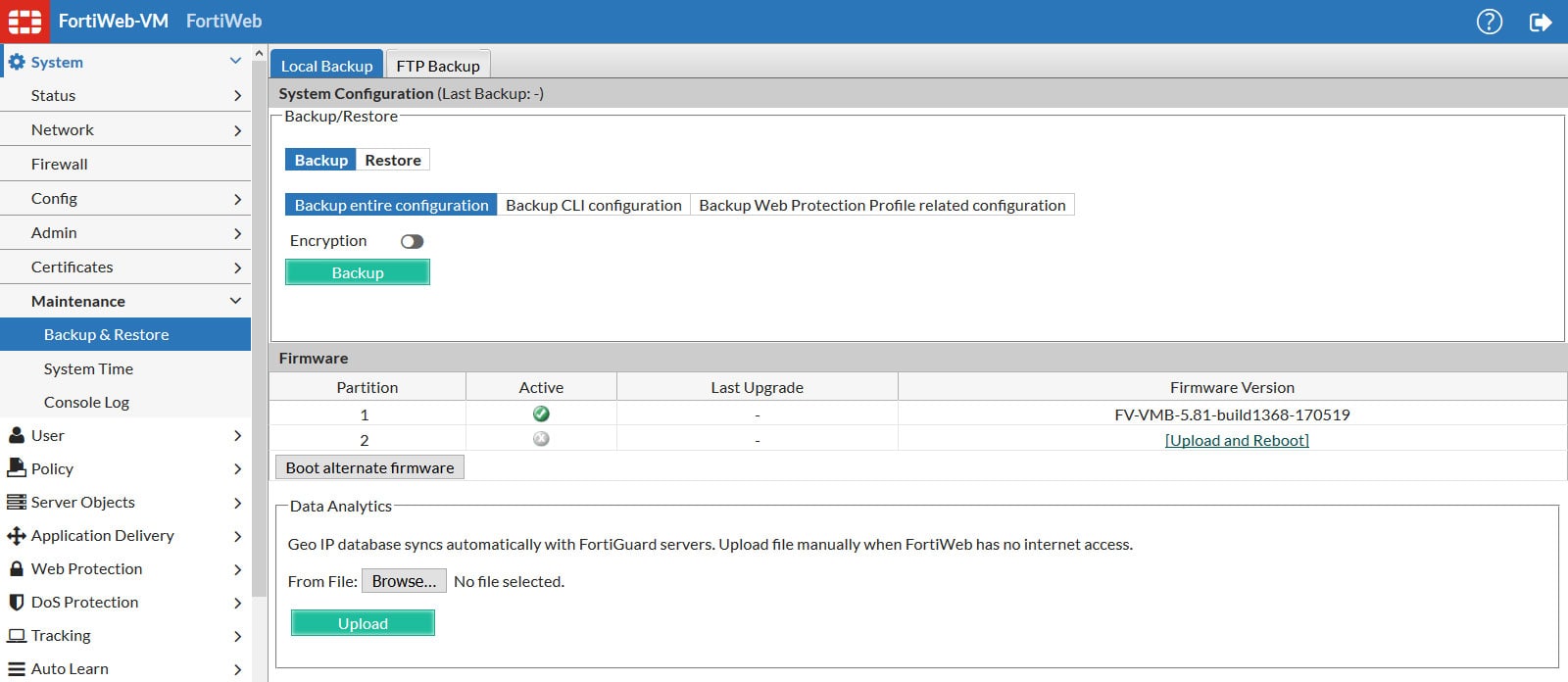
نکته:
- در بالای صفحه تاریخ و ساعت آخرین نسخه ی پشتیبان را می توانید مشاهده کنید. البته اگر تا به حال از تنظیمات، نسخه ی پشتیبان تهیه نکرده باشید و یا سیستم عامل را Restore کرده اید، تاریخ و ساعت آخرین نسخه ی پشتیبان در صفحه ی فوق نمایش داده نمی شود.
- در مرحله ی بعد و در قسمت Backup/Restore بر روی گزینه ی Backup کلیک کرده و یکی از گزینه های زیر را انتخاب کنید:
- Backup Entire Configuration: با انتخاب این گزینه می توانید یک Full Backup از تنظیمات را ایجاد کنید که شامل فایل تنظیمات و دیگر فایل های Upload شده از قبیل Private Keys ،Certificates و Error Pages می باشد.
- Backup CLI Configuration: با انتخاب این گزینه می توانید فقط از فایل Core Configuration نسخه ی پشتیبان تهیه کنید. شما نمی توانید از دیگر فایل های Upload شده و تنظیمات Vulnerability Scan نسخه ی پشتیبان تهیه کنید.
- Backup Web Protection Profile related configuration: با انتخاب این گزینه می توانید فقط از Web Protection Profile نسخه ی پشتیبان تهیه کنید.
- اگر مایل به استفاده از Encryption جهت دانلود فایل نسخه ی پشتیبان هستید می توانید گزینه ی Encryption را فعال کنید.
- در پایان بر روی گزینه ی Backup کلیک کنید. در ادامه مرورگر شما Prompt شده و فایل نسخه ی پشتیبان را دانلود می کند.
تهیه نسخه ی پشتیبان از تنظیمات توسط Web UI و ذخیره ی آن در یک FTP/SFTP Server
در ابتدا از طریق web UI با یک اکانت Administrator به دستگاه Login کنید. سپس از منوی سمت چپ به مسیر System > Maintenance > Backup & Restore رفته و از نوار بالا بر روی گزینه ی FTP Backup کلیک کرده و گزینه Create New را انتخاب کنید و مطابق شکل تنظیمات را انجام دهید.
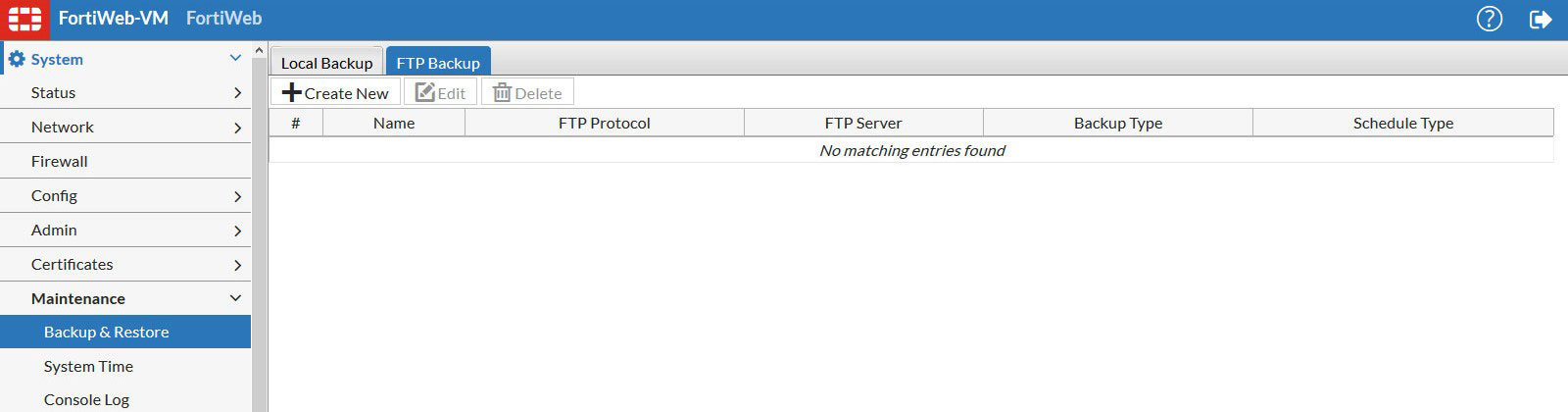
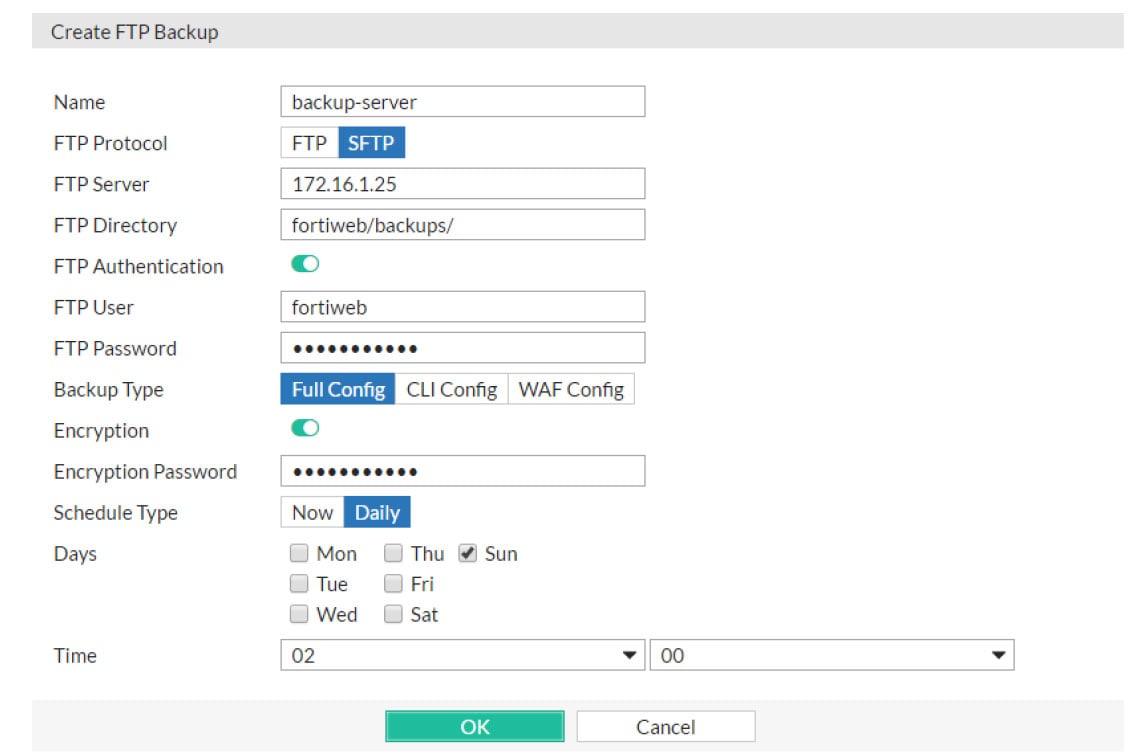
نکته:
- توسط فیلد FTP Directory می توانید مسیر ذخیره ی فایل نسخه پشتیبان را بر روی سرور مشخص کنید.
- اگر بر اساس تنظیمات سرور نیاز است که عملیات احراز هویت را انجام دهید گزینه ی FTP Authentication را فعال کنید.
- فیلد Backup Type گزینه های زیر را برای شما فراهم می کند:
- Full Config: یک نسخه پشتیبان کامل از تنظیمات که شامل فایل های Configuration و دیگر فایل های Upload شده از قبیل Private keys ،Certificates و Error Pages می باشد.
- CLI Config: این نسخه از پشتیبان فقط شامل فایل Core Configuration می باشد.
- WAF Config: این نسخه از پشتیبان فقط شامل Web Protection Profiles می باشد.
- لازم به ذکر است که در Full Config شما نمی توانید عملیات Restore را در web UI انجام دهید بلکه تنها در CLI و با دستور Execute Restore این امر امکان پذیر می باشد.
- فیلد Encryption جهت Encrypt کردن فایل نسخه ی پشتیبان به کار می رود.
تهیه نسخه ی پشتیبان از تنظیمات از طریق CLI و ذخیره ی آن در یک TFTP Server
نکته:
توصیه می شود عملیات Encryption را برای این نسخه ی پشتیبان انجام داده و نسخه ی پشتیبان فوق را در یک محل امن ذخیره سازید. این روش شامل اطلاعات حساس از قبیل Private Key مربوط به HTTPS Certificate می باشد.
- در ابتدا TFTP Server خود را اجرا کنید.
- سپس به محیط CLI از طریق یکی از روش های زیر Login کنید. لازم به ذکر است جهت Login کردن از اکانت Administrator استفاده کنید.
- Local Console
- CLI Console Widget در Web UI
- SSH Connection یا Telnet Connection
- در ادامه و در محیط CLI دستور زیر را استفاده کنید.
execute backup full-config tftp <file-name_str> <server_ipv4> [<backup-password_str>]
- به جای عبارت file-name_str نام فایل Backup را وارد کنید.
- به جای عبارت <server_ipv4> نیز IP Address مربوط به Server را وارد کنید.
- به جای عبارت backup-password_str یک پسورد برای Encrypt کردن فایل Backup وارد کنید.
بازگشت به تنظیمات قبلی
جهت آپلود یک فایل تنظیمات از طریق Web UI مراحل زیر را انجام دهید:
ابتدا از منوی سمت چپ به مسیر System > Maintenance > Backup & Restore رفته و در صفحه ی جدید گزینه ی Local Backup را انتخاب کرده و در ادامه بر روی گزینه ی Restore کلیک کنید.
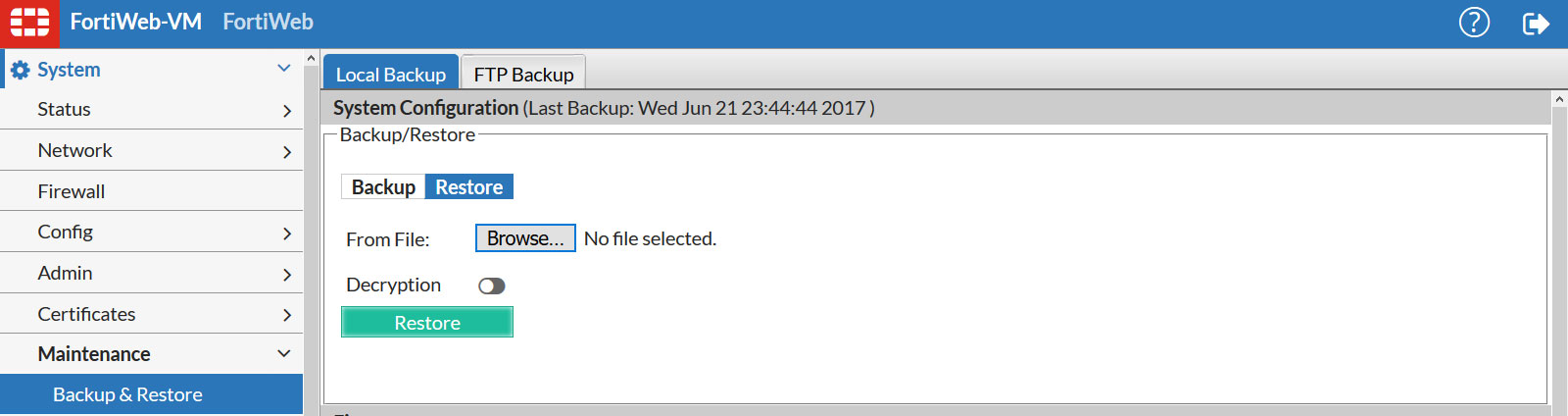
نکته:
- در قسمت From File بر روی Browse کلیک کرده و به محل ذخیره ی فایل نسخه پشتیبان رفته و فایل مورد نظر را انتخاب کنید. این فایل با پسوند conf. مشخص می باشد.
- اگر فایل مورد نظر Encrypt شده است، گزینه ی Decryption را فعال کرده و در قسمت Password، پسورد اختصاص داده شده به فایل نسخه ی پشتیبان را وارد کنید.
- در پایان بر روی گزینه ی Restore کلیک کرده و منتظر باشید تا فایل نسخه ی پشتیبان فوق آپلود گردد.
- اکنون در صورت عدم تغییر IP Address و Static Route، از طریق WEB UI می توانید به دستگاه FortiWeb خود Login کنید.
- در ادامه فایل های تنظیمات کمکی دیگر مانند Certificate ها را آپلود کنید.